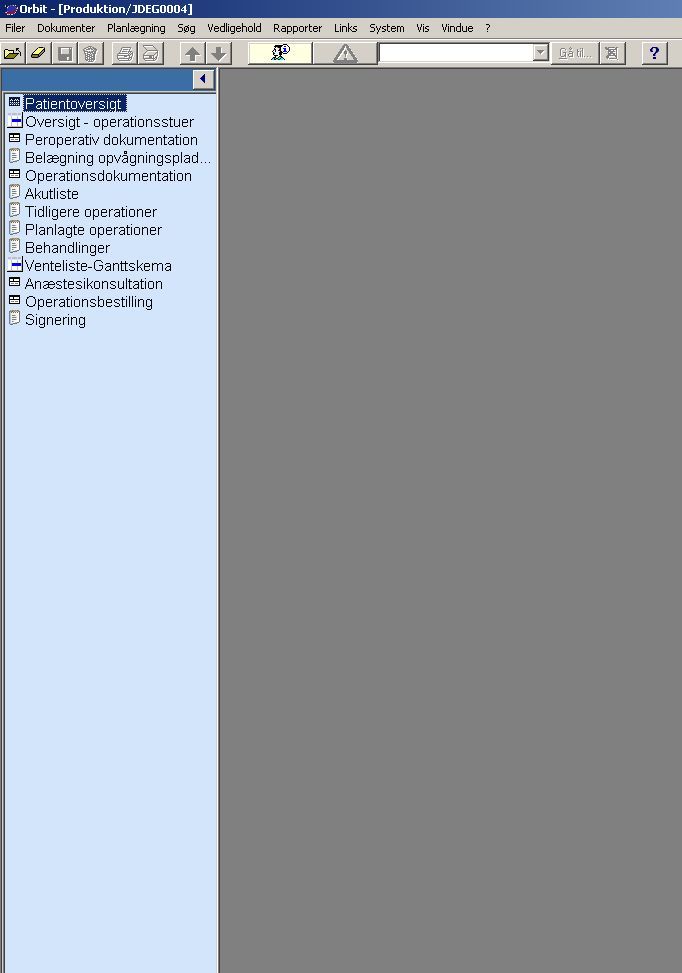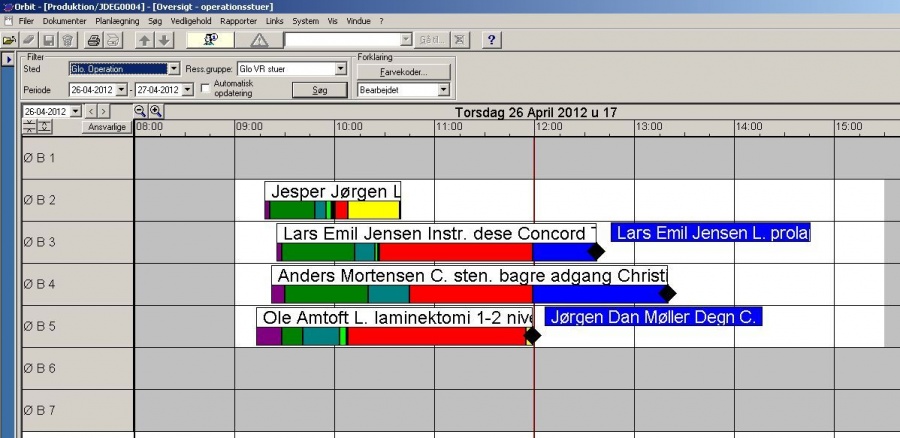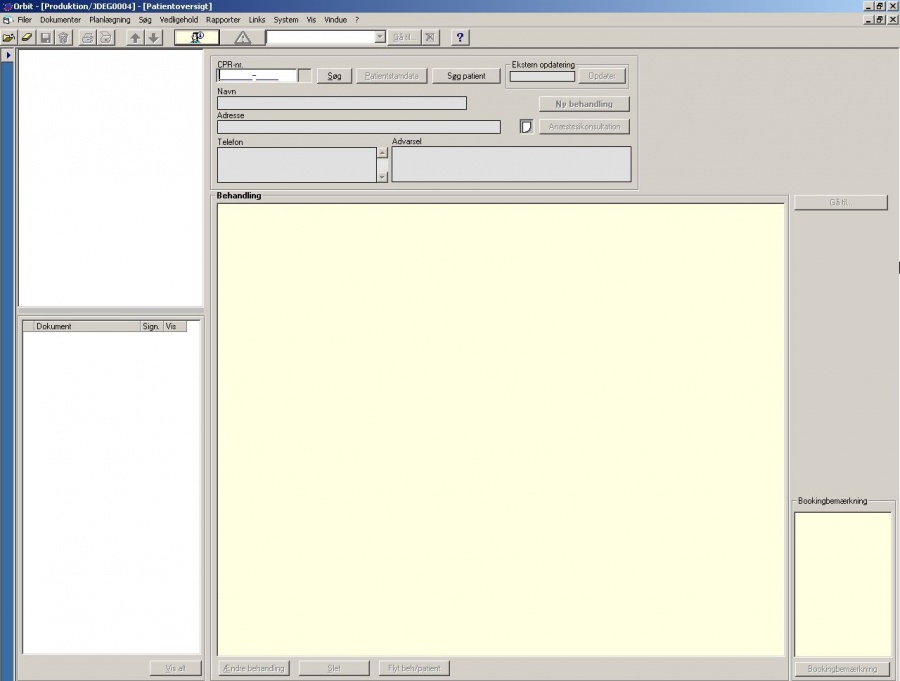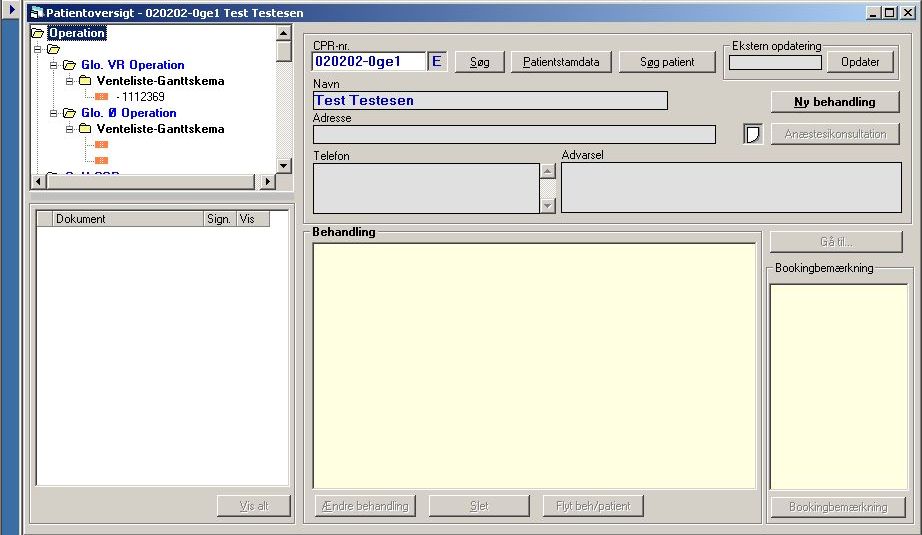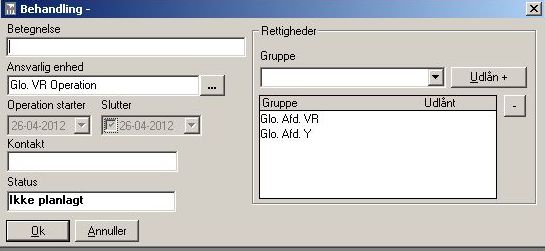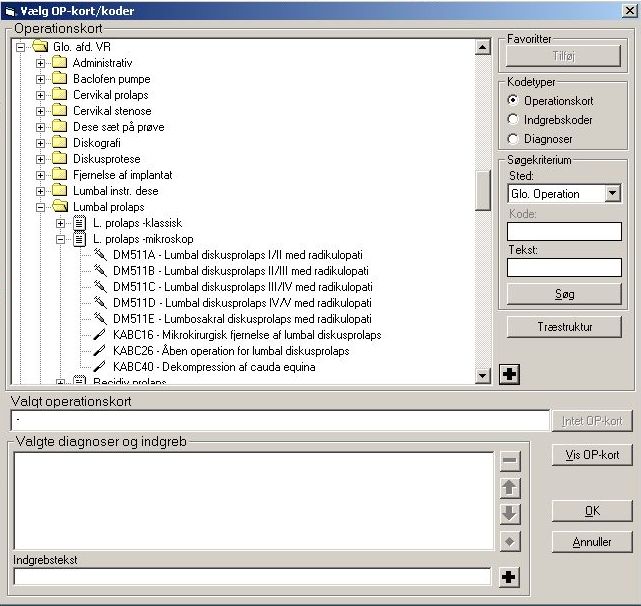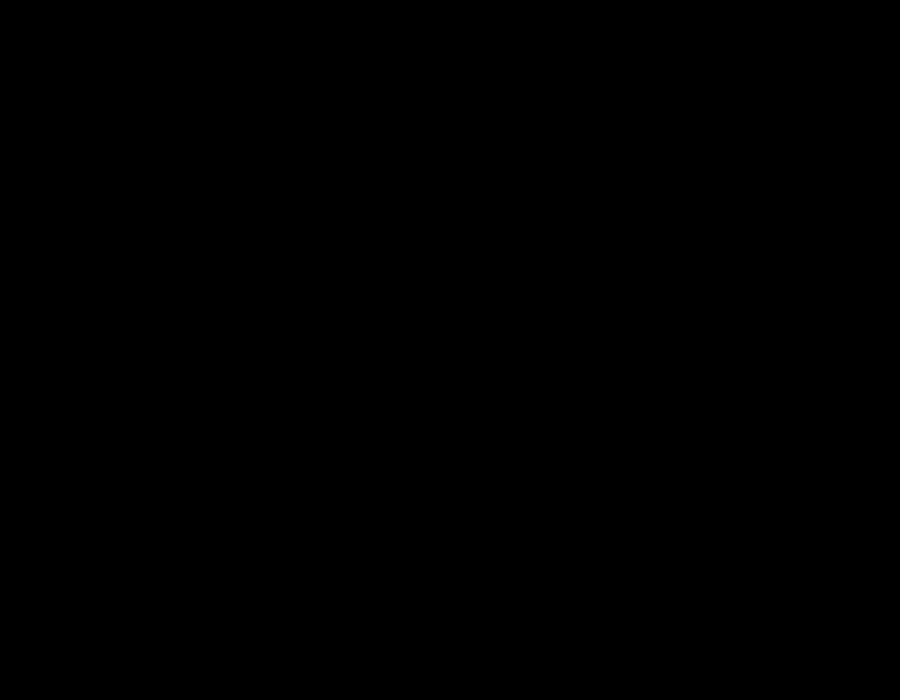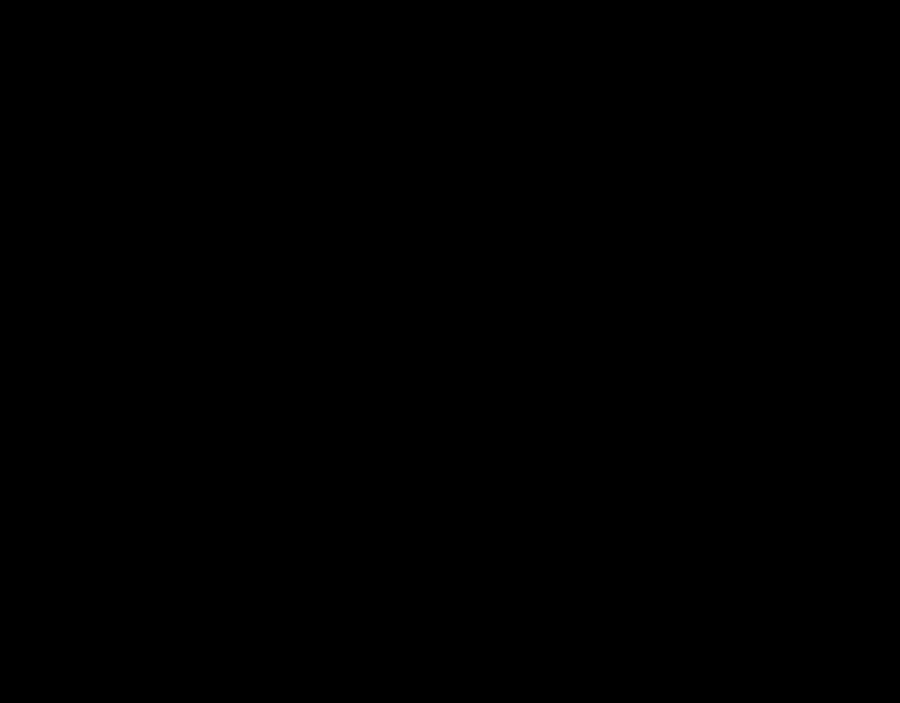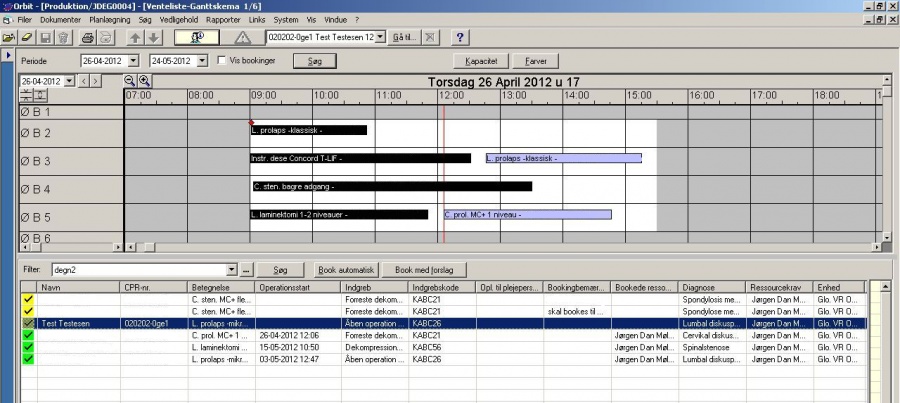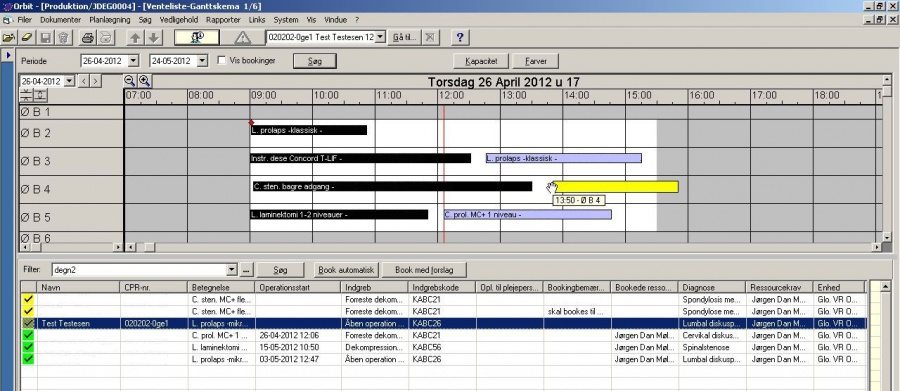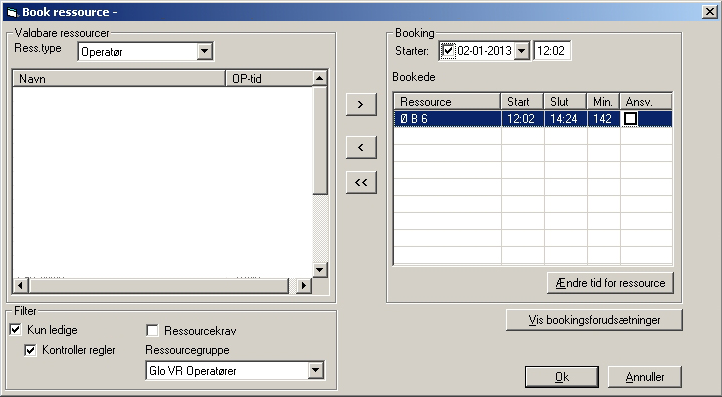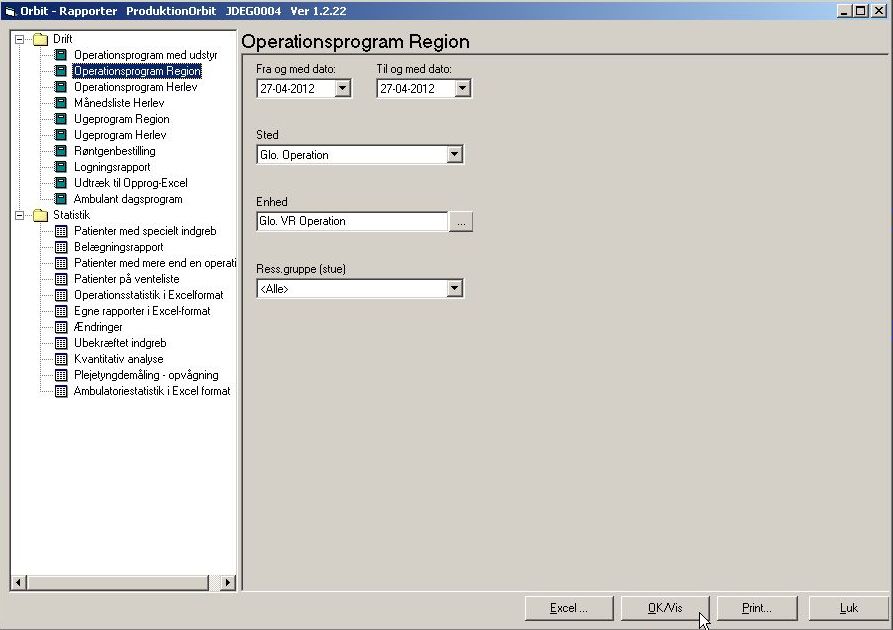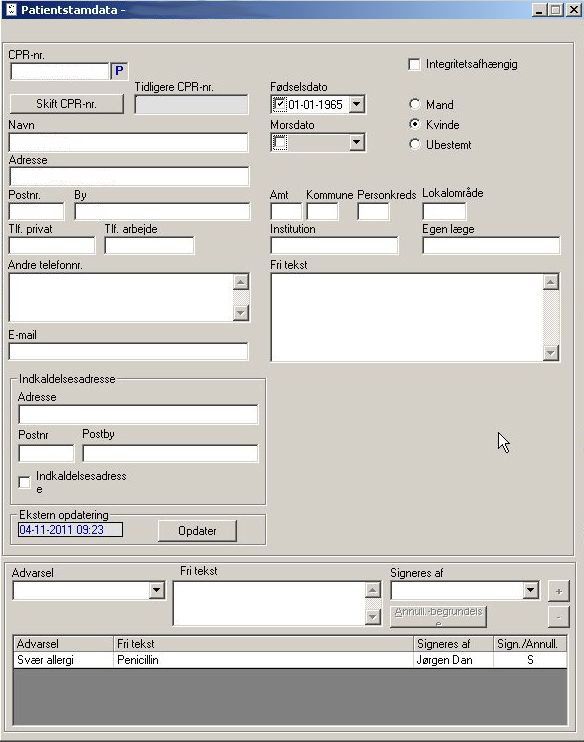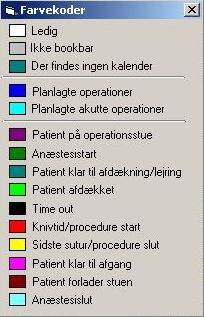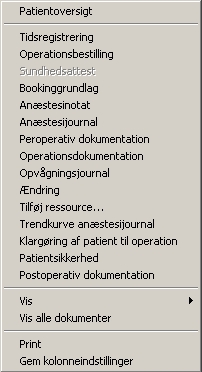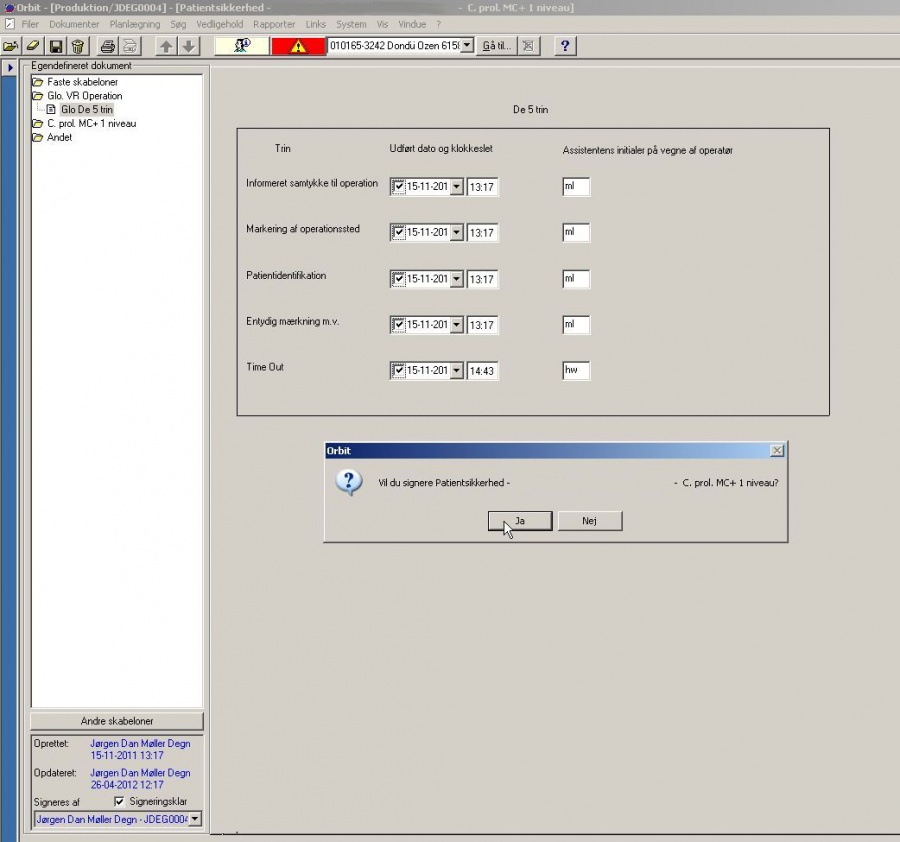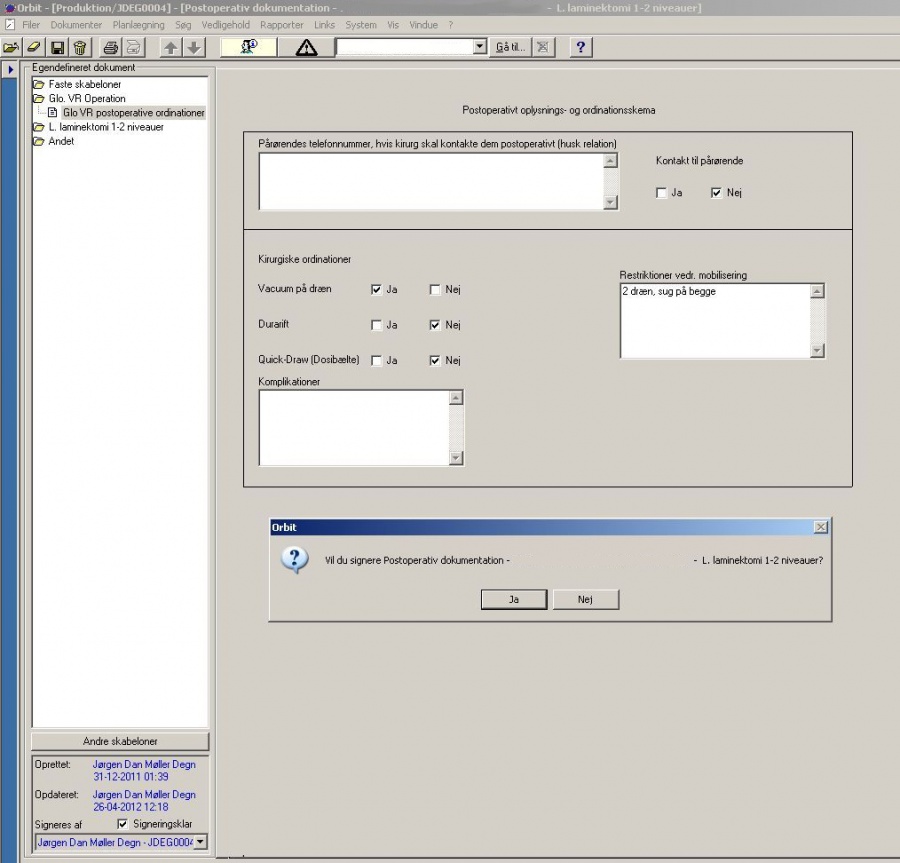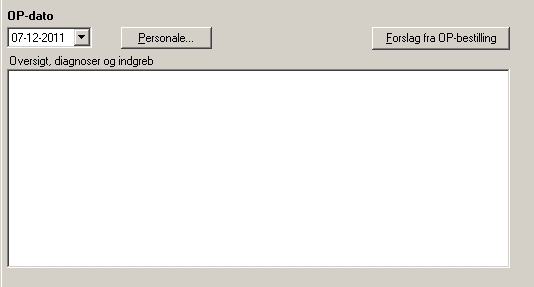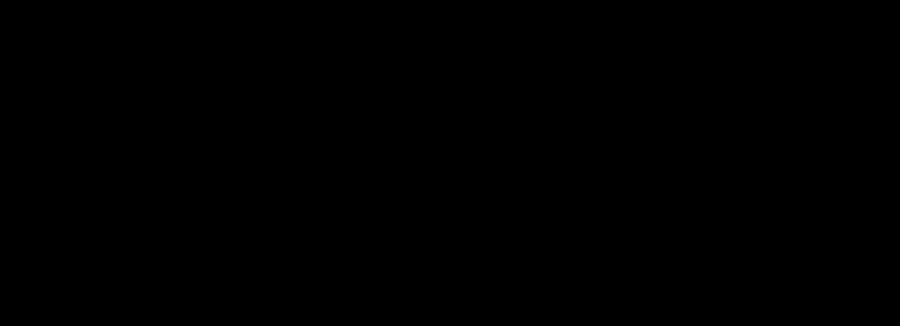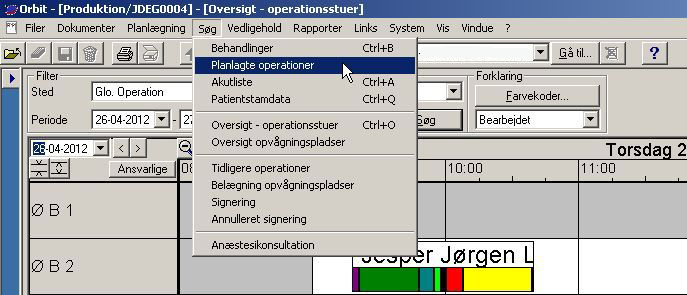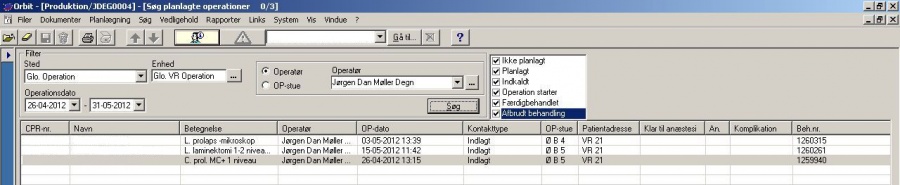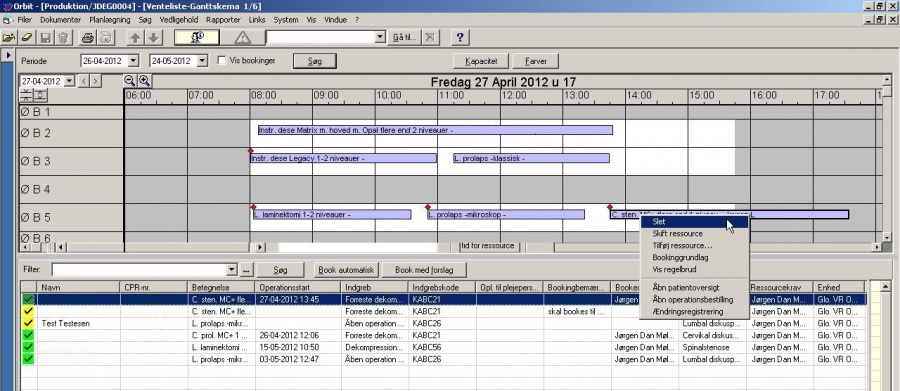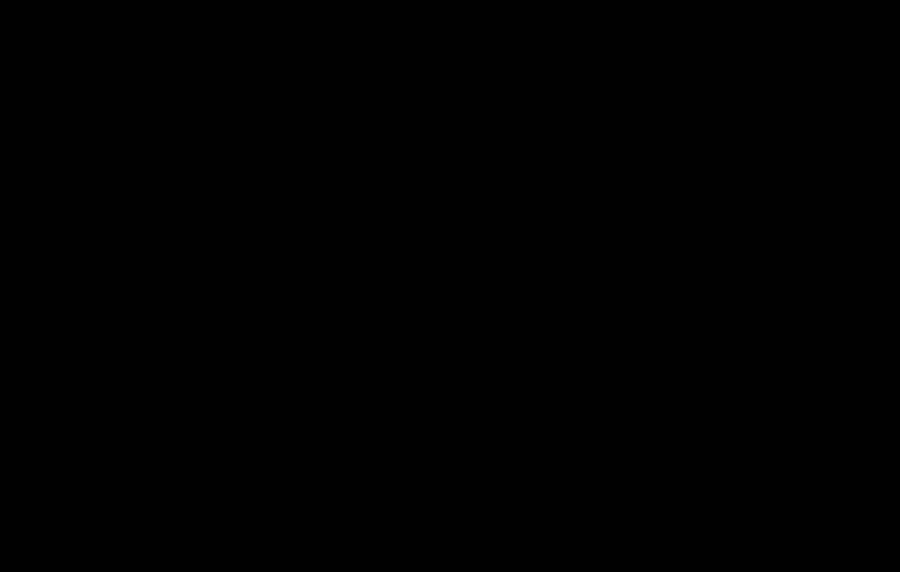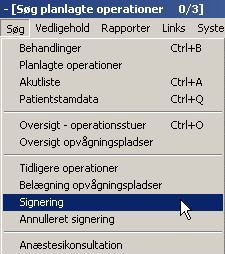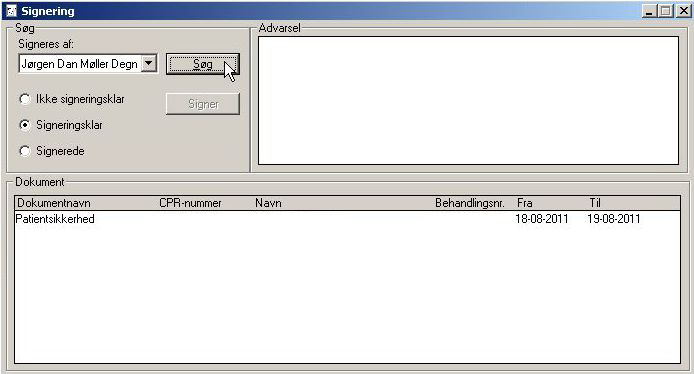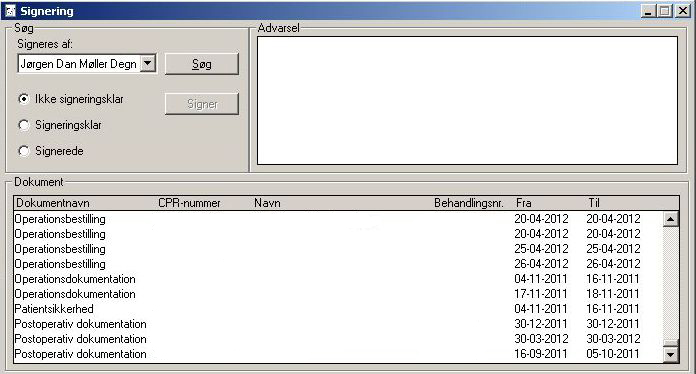Orbit
Indholdsfortegnelse
- 1 Fokusområder og nyheder
- 2 Version
- 3 Formål
- 4 Definitioner
- 5 Generelle oplysninger
- 6 Manglende brugeradgang
- 7 Opus
- 8 Stamdata-advarsel
- 9 Menusystemet
- 10 Oversigt
- 11 Booking af patient
- 12 Operationskort
- 13 Operationsbestilling
- 14 Venteliste (Gantt)
- 15 Tilføj ressource
- 16 Udskrivning af dagens operationsprogram
- 17 CAVE-feltet
- 18 Præoperative arbejdsgange
- 19 Dokumentation i forbindelse med indgrebet
- 20 Opvågningen
- 21 Postoperative arbejdsgange for sekretærer
- 22 Søg på planlagte operationer
- 23 Ændring af planlagt indgreb
- 24 Signering
- 25 Links
- 26 Diktering i MIRSK
- 27 Nødprocedure
- 28 Melding af ændringsønsker
- 29 Akkrediteringsstandarder
- 30 Referencer
Fokusområder og nyheder
Hvis du allerede kender og anvender Orbit, kan følgende vejledning anvendes til opslag ved konkrete problemstillinger. Du kan derfor nøjes med at læse dette afsnit for at være opdateret med afdelingens aktuelle fokusområder mht. Orbit.
- Der arbejdes på at indføre et faneblad som udfyldes i forbindelse med forundersøgelsen
- Husk at foretage korrekt ændringsregistrering ved f.eks. aflysning
- EFTER at operationsbestillingen er oprettet, skal evt. operatør/assistent tilføjes som en ressource
- Kend nødproceduren ved svigt af systemet, og sørg for at efterregistrere
- Anvendt altid kategorien "Akut" til de akutte indgreb.
- Vær opmærksom på bookingadvarsler der advarer såfremt kapaciteten af udstyr overskrides.
Version
4.22.8
Formål
At beskrive anvendelsen af Orbit i afdelingen for at sikre ensartede arbejdsgange i forbindelse med planlægning og dokumentation af operationsforløb i Orbit.
Definitioner
- Orbit: Elektronisk operationsplanlægnings- og dokumentationsprogram
- Booking: Elektronisk rekvirering i Orbit af tid, leje, operatør(er) og evt. udstyr.
Generelle oplysninger
- Alt personale er udstyret med brugernavn og adgangskode, der benyttes, når man logger på Orbit.
- Brugernavn og adgangskoder til nyansatte bestilles af afdelingens tekniske superbruger.
- Der tilbydes introduktion til Orbit via E-learning.
- Man logger altid på med egen kode og efter endt brug logges altid af.
Manglende brugeradgang
- Hvis brugeren har modtaget besked med bekræftelse af oprettelse i Orbit; men ikke kan logge på Orbit, kontaktes Service Desk (33333 tast 1).
- Hvis brugeren ikke har modtaget besked om oprettelse i Orbit, kontaktes den tekniske superbruger i afdelingen, der har ansvaret for at bestille adgangen til Orbit. Hvis adgang er bestilt; men ikke oprettet, kontakter den tekniske superbruger ServiceDesk vedr. status på oprettelsen.
- Hvis brugeren ikke har de korrekte rettigheder, kontaktes Orbit-superbrugeren, der kan give brugeren de rigtige rettigheder – og også opretter fx læger som ”Personale” mv.
Opus
- Patienten skal registreres i Opus, før der kan foretages operationsbestilling.
- For patienter, der ikke kan fremfindes i Orbit – enten fordi forbindelsen til Opus ikke fungerer, Opus er nede, eller patienten ikke er lagt ind i Opus - kan der manuelt oprettes patientstamdata, der udfyldes med patientens cpr-nummer, navn, køn og fødselsdato. Personale, der opretter patientstamdata manuelt, er ansvarlig for, at patientstamdata fra Opus indhentes, så snart det er muligt, via funktionen ”Opdater” i patientoversigt.
Stamdata-advarsel
Patient-stamdata-advarsel udfyldes kun, hvis der er særlige forhold, operationsgangen skal gøres opmærksom på. Registreringen erstatter IKKE Cave-registrering i journal og EPM. Følgende forhold skal registreres under stamdata (evt. uddybende bemærkninger skrives i fritekstfelt):
- Ex. Latexallergi, Isolation MRSA (noteres i fritekstfelt)
- Andet: Her skal noteres fx AK-behandling, IDDM , relevante handicap
NB. Såfremt advarslen ikke længere er relevant, skal den annulleres.
Menusystemet
Når du logger ind, starter programmet med en menu i venstre side af skærmbilledet.
Oversigt
Start med at klikke på 'Oversigt - operationsstuer' for at få vist igangværende operationer:
Booking af patient
Når du skal booke en patient til operation, klikkes på den lille gule boks med billedet af en mand (findes lige under menupunktet 'Vedligehold'), herefter indtastes CPR-nummeret og der klikkes på søg, så programmet kan finde patienten:
Når patienten er fundet, klikkes på 'Ny behandling':
Du skal ikke udfylde næste boks - klik videre på 'OK':
Operationskort
Herefter vælges det korrekte operationskort fra listen. Man kan med fordel tilføje de hyppigst anvendte operationskort som Favoritter:
Klik på '+' og '-' for at tilføje/fjerne.
Operationsbestilling
Klik herefter på 'OK' for at komme til selve operationsbestillingen (lysseblå baggrund):
De forskellige felter udfyldes, dvs.
- Ønsket operatør samt evt. assistent
- Kirurgens anæstesiforslag: her vælges Generel + Lokal infiltration
- Prioritet:
- elektiv (uger)
- subakut (dage)
- akut (timer): vagtholdet (BV, OP, AN) informeres, angiv faste-tidspunkt
- Patientadresse: VRR-afdeling
- Lejring: bugleje, rygleje, sideleje
- Operationstid
- Informeret samtykke til operation og blodstransfusion
- Oplysninger til operationspersonalet
- Evt. bookingbemærkning:
Herefter trykkes på 'Gem' for at gemme bestillingen.
Følgende felter udfyldes automatisk ved valg af operationskort:
- Bestillingsdato
- Ordinerende læge
- Standard varighed for operationen
- BAS-test
- Opvågningsplads: Dette felt er udfyldt, hvis det er udfyldt på operationskortet
Følgende felter udfyldes ikke:
- Indlæggelsesdato
- Møder fastende
- Kørsel
Venteliste (Gantt)
Herefter trykkes på 'Vis i Venteliste':
- Indgrebet kan nu "trækkes op" (med musen) og indsættes det korrekte sted i kalenderen:
- Læs evt. bookingadvarsel
Bemærk at Ventelisten viser en liste over afventende indgreb.
Tilføj ressource
Ved at højreklikke på bjælken, kan man tilføje ressourcer (andre operatører, ændre tidsforbrug osv). Find/vælg lægens navn i vinduet til venstre, fjern evt. fluebenet i 'Kun ledige'. Klik herefter på 'pilen' der peger mod højre. Tidsforbruget ændres ved at klikke på 'Ændre tid for ressource'.
Udskrivning af dagens operationsprogram
Klik på 'Drift og Statistik' under Rapporter:
Vælg korrekt dato, og klik på 'OK/Vis':
CAVE-feltet
CAVE-feltet udfyldes ved at klikke på feltet med advarselstrekanten:
Anfør advarselstype, signer og klik på '+':
Præoperative arbejdsgange
Morgenkonference
Gennemgang af dagens og morgendagens operationsprogram
Sengeafsnit (klargøring)
Klargøringsskemaet udfyldes og signeres af sygeplejepersonalet på sengeafdelingerne. Søg patient med CPR nummer, vælg indgreb og derefter ”Gå til” og vælg ”klargøring af patient til operation”, udfyld felterne:
- protese
- briller
- høreapparat
- ID
- dropstang
- nyvasket
- faste
- påklædning
- makeup/smykker
- drop
- går til operation
Dokumentation i forbindelse med indgrebet
Operationssygeplejersken
Registrering af tidshændelser under operationen: OP-sygepl. er ansvarlig for at registrere tidshændelser i Orbit. Denne registrering er en forudsætning for, at relevant personale kan følge med i de konkrete operationsforløb:
I Orbit findes et kommentarfelt (Tidsregistrering, Oversigt), der kan udfyldes under tidsregistrering, hvor særlige forhold eller hændelser, der har betydning for registrering af tidshændelser, bør noteres.
OP-sygepl. registrerer personale på stuen (inkl. operatør og assistent), med starttidspunkt for deltagelse i operationen samt ansvarsrolle. Hvor det er relevant, noteres sluttidspunkt, f.eks. ved vagtskifte. OP-sygepl. skal endvidere dokumentere peroperativ sygepleje i Orbit på speciel oprettet afdelingsspecifik skabelon. Der udfyldes flg. dokumenter i Orbit under ”Peroperativ dokumentation”:
- ((på vej.....))
Efter endt registrering gemmes dokumentet, og der signeres ved at sætte et flueben i Signeringsklar og vælge den person der skal signere dokumentet. Hvis det er den samme person som den der er logget ind, vil Orbit spørge om man ønsker at signere når du lukker dokumentet. Hvis det er en anden person, der skal signere, højreklikkes og vælges Gem. Den person der skal signere: gå til Filer og vælg Signer. Skriv dit brugernavn og adgangskode.
Kirurgen
Højreklik på bjælken for at få adgang til menuen:
Patientsikkerhed
Vælg Patientsikkerhed. De 4 første trin udfyldes inden narkosen opstarter. Time Out dokumenteres af sygeplejerske lige inden operationen starter. Check at alle felter er udfyldt ved afslutningen af operationen. Sæt flueben i 'Signeringsklar' og signer:
Postoperativ dokumentation
Udfyld om der skal vacuum på drænet, om der er durarift. Sæt flueben i 'Signeringsklar' og signer:
Operationsdokumentation
Klik på 'Forslag fra OP-bestilling', forkerte koder kan ændres:
Vælg operationskoder og diagnosekoder fra operationskortet eller fra Sundhedsstyrelsens oversigt enten fra ”Forslag fra Operationsbestilling” eller fra ”Vælg Opkort/koder.
- Operatør og evt. assistent kan evt. registreres med starttidspunkt for deltagelse i operationen samt ansvarsrolle.
- Efter at de korrekte koder er hentet højreklikkes og der markeres gem. Der signeres ved at sætte et flueben i Signeringsklar og vælge den person der skal signere dokumentet. Hvis det er den samme person som den der er logget ind, vil Orbit spørge om man ønsker at signere når du lukker dokumentet. Hvis det er en anden person, der skal signere, højreklikkes og vælges Gem. Den person der skal signere: gå til Filer og vælg Signer. Skriv dit brugernavn og adgangskode
Opvågningen
Du kan følge med i om patienten stadig er på opvågningen. Klik på 'Oversigt opvågningspladser' under menuen 'Søg':
Listen kan se således ud:
Opvågningen bruger ”Belægning opvågningspladser”. Opvågningen kan følge med i oversigt operationsstuer og tildele patienten en seng. Hvis pladsen skal reserveres til en patient kan man ”låse” sengeplads. Når patienten skal udskrives registreres dette i opvågningsjournalen.
Postoperative arbejdsgange for sekretærer
Oplysningerne fra Orbit kan benyttes ved registrering af operationsydelser i Opus.
Søg på planlagte operationer
Du kan fremsøge planlagte indgreb:
Listen minder om dette billede:
Ændring af planlagt indgreb
Såfremt det er nødvendigt at ændre booking af patient kan dette gøres via Venteliste-Gantt-skemaet. Ved fejlbooking, hvor patienten ikke er blevet informeret om planlægningen eller ved senere opdagede fejl i operationsbestillingen, ændres som følger: Der højreklikkes på patienten og vælges ”slet” Patienten er herefter klar til ny planlægning/booking og man ændrer herefter de relevante forhold. Hvis der skal ændres i operationsbestillingen vælges denne ved højreklik og man ændrer herefter de relevante områder (f. eks operationskort) og gemmer. Patienten bookes herefter igen ved at trække patientens gule data op på operationstidspunktet.
I Ventelisten er det ret let at slette et indgreb med højreklik:
Hvis der ændres i planlægningen efter at patienten har fået besked om tidspunkt eller operationen er oprettet i OPUS, benyttes ”ændringsregistrering” i stedet for ”slet” De relevante felter vælges og der bookes på ny ved at trække det gule felt op i venteliste GANTT skemaet..
Højreklikke på bjælken, og vælg punktet 'Ændring':
Herefter angives 'Ændringstype', 'Ændringsårsag' og 'Procedure'. Skal operationen udføres senere vælges 'Ny planægning'. Højreklik og 'Gem'.
Signering
Husk altid at signere alle faneblade. Ønsker du at søge på evt. manglende signering kan du gøre dette via 'Søg - Signering':
Søg både på 'Signeringsklare' og 'Ikke signeringsklare' notater:
Links
Find direkte links til iSite, RIS og VIP via 7. punkt i menulinien.
Diktering i MIRSK
Operationsdokumentationen dikteres inkl. operationstiden (starttidspunkt, sluttidspunkt, varighed).
Nødprocedure
Det er den ansvarshavende sygeplejerske og bagvagt, som afgør om nødproceduren skal iværksættes.
Hvis Orbit går ned, træder nødproceduren i kraft. Alle skal være bekendt med denne. Nødproceduren findes i Orbit-mappen på alle afsnit. Vedligeholdelse af Orbit-mappen er superbrugerens ansvar.
Melding af ændringsønsker
Ændringsønsker meddeles Orbit kontaktbruger eller sendes til Orbit systemadministrator.
Akkrediteringsstandarder
DDKM 2.11.1, 2.11.2 2.11.3, 2.1.1, JCI AK 4 -7.4